Digital Tickets
As of January 1, 2025, all tickets to events at the Tennessee Theatre are digital and can be accessed through a mobile device. This is to improve security, reduce the risk of ticket fraud, and offer added convenience, such as resell, ticket transferring, and online exchanges. Printed tickets will no longer be issued or available at the Box Office. Step-by-step instructions, recommendations, and frequently asked questions are shared below.
Have questions? Please call our Box Office at (865) 684-1200 x2 (Monday through Friday, 10 AM – 3 PM EST) or email us at info@tennesseetheatre.com.
1. From your mobile device, open the browser of your choice.
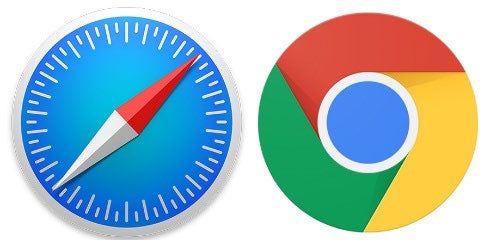
NOTE: some browsers are not compatible with Account Manager. Please disable any VPN or other private networks before accessing your account.
2. In the URL, type in www.tennesseetheatre.com to go to our website.
NOTE: Be cautious of imitation websites. Refer to our screenshots below to ensure you are on the correct website.
3. Click on the Menu button in the top right corner of the page.
4. Click on the arrow next to Events & Tickets on the right.
5. Select Account Manager.
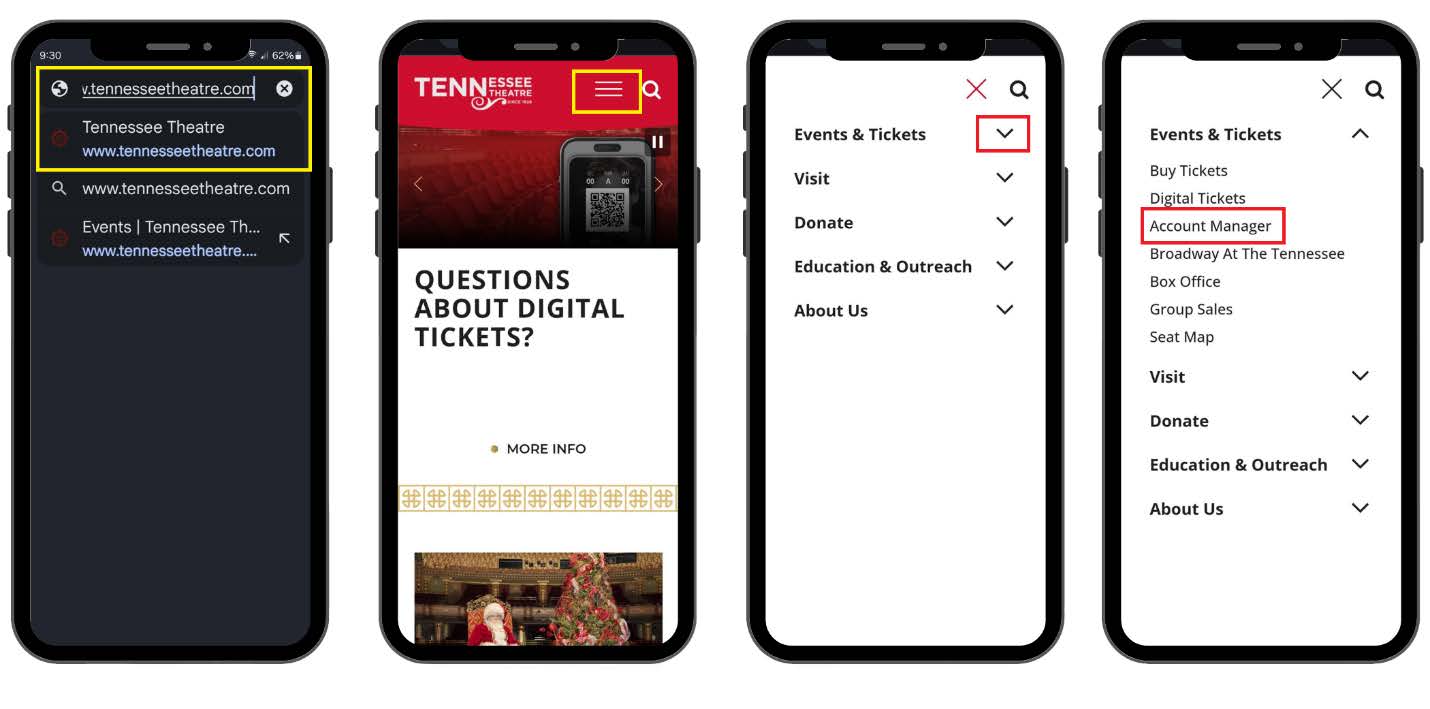
6. If you are not already signed in, click on the Sign In button in the top right corner of the page.
7. Log in with the same email address and password you use for Ticketmaster.
NOTE: If you do not have a Ticketmaster Account with the email address associated with your Tennessee Theatre account, you can create an account by clicking Sign Up and following the prompts.
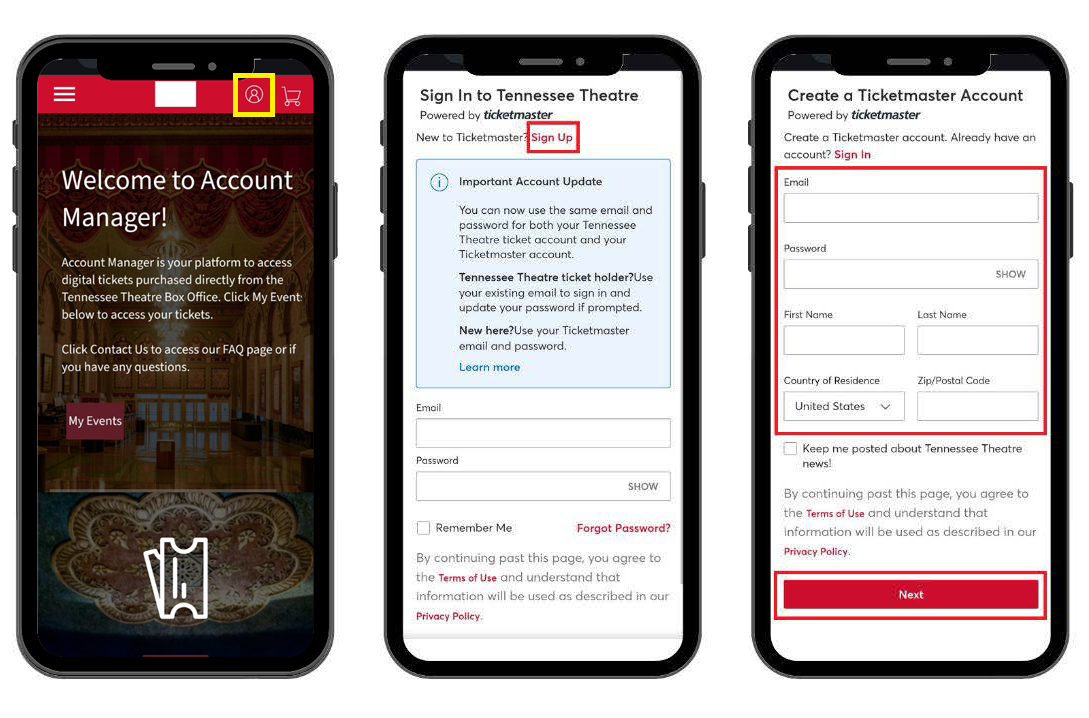
8. Once you are signed in, click on the My Events button.
9. Locate the show you are attending. Click on View Event Details under the event information.
10. Under MySafeTix, you will see your seat location(s). Click on the arrow next to one of the seats listed.
11. You should see a moving barcode. To access more than one ticket, swipe the screen from right to left for additional barcodes.
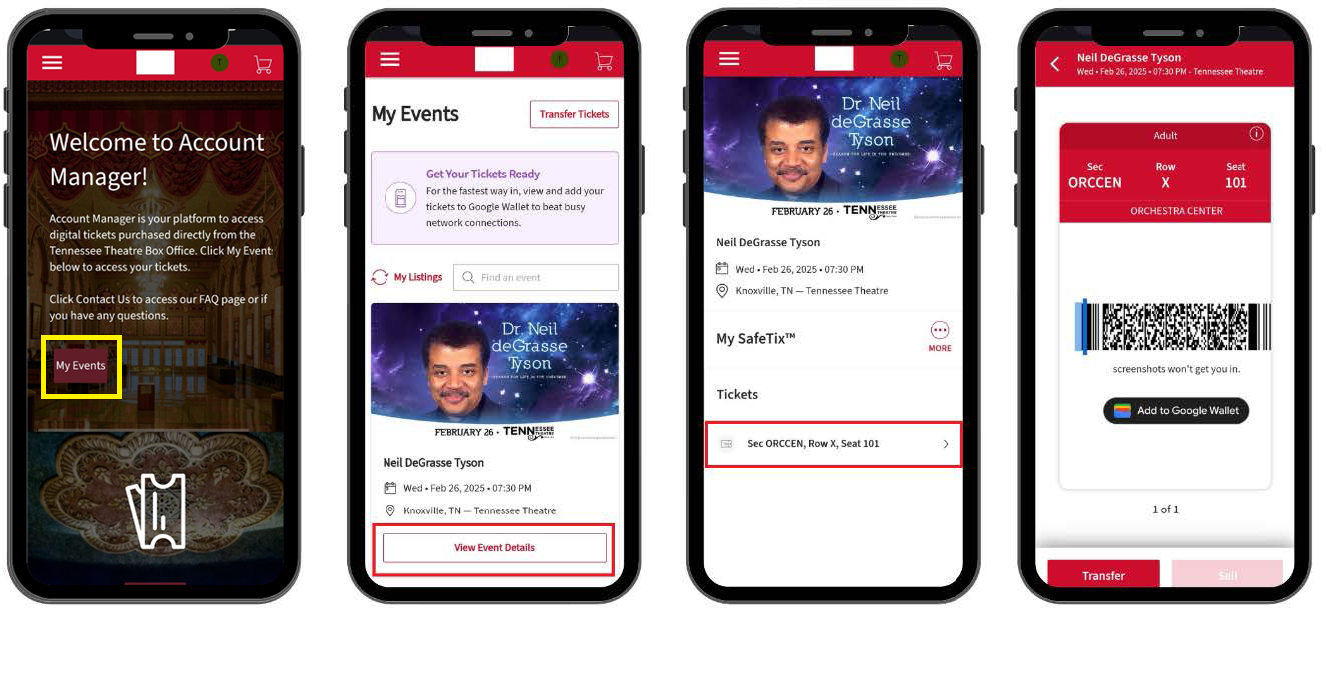 [OPTIONAL] From here, you can add the tickets to your digital wallet. Instructions on how to do so are located below.
[OPTIONAL] From here, you can add the tickets to your digital wallet. Instructions on how to do so are located below.
NOTE: SCREENSHOTS OF TICKETS WILL NOT SCAN AND WILL NOT ALLOW ENTRY.
For extra security and easier mobile entry into the Theatre, you can add each ticket to your Apple Wallet or Google Wallet.
1. Follow the steps above to access your digital ticket(s) through Account Manager on your mobile device.
2. Under the Barcode, click on the button Add to Apple/Google Wallet.
NOTE: If the button does not appear, turn your phone horizontally to rotate the screen.
3. Click the Add button either at the bottom right or top right.
4. Open the Wallet App on your phone to confirm the ticket(s) were successfully added to your digital wallet.
NOTE: If using a Google Wallet, scroll down and click on Show Code to view the barcode. Depending on your device, a barcode may not appear. Instead, a hold near reader (tap-n-go) icon will show. Both will allow entry into the theatre.
NOTE: Be sure to turn the screen brightness to its highest setting when scanning a ticket.
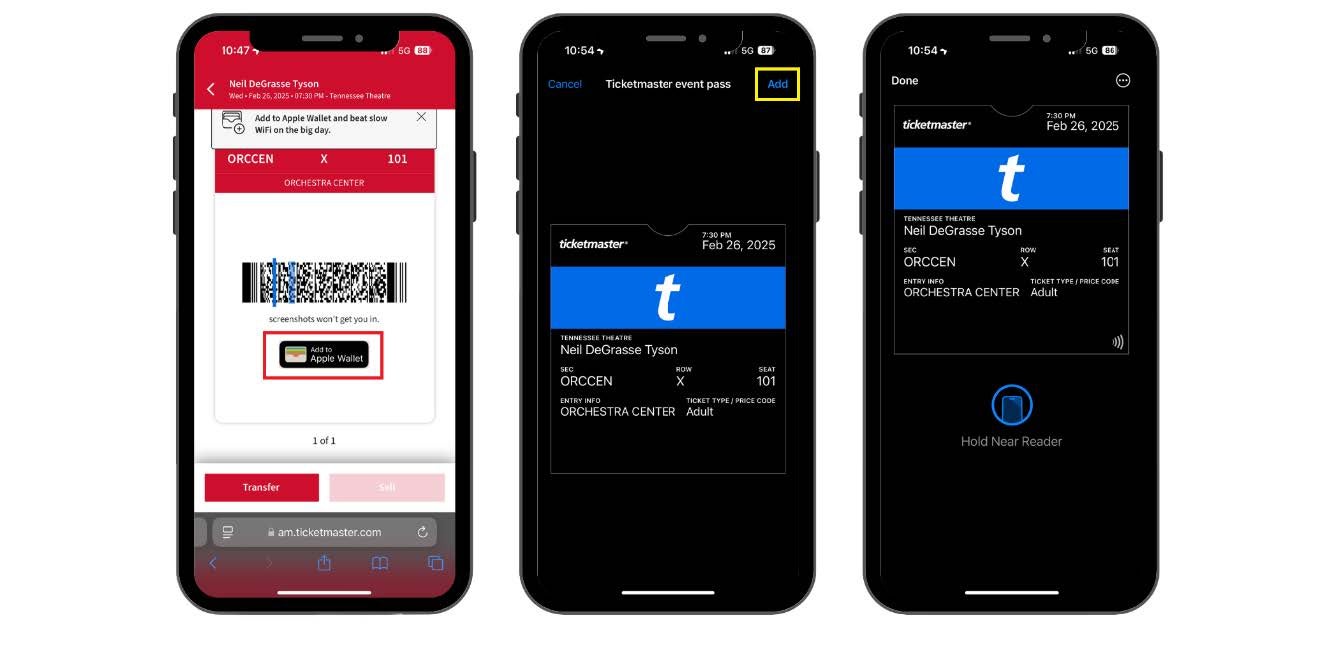
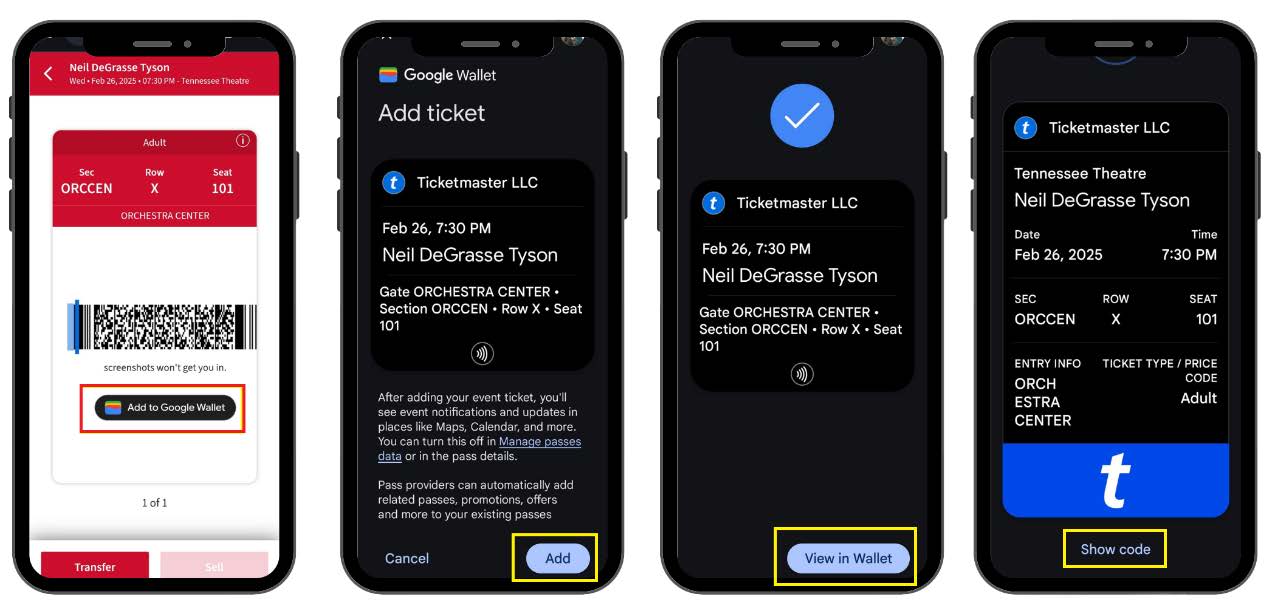
To send a ticket to another patron for use on their personal mobile device, follow the steps below:
1. Log into your Account Manager and go to My Events (see Step-By-Step Guide).
2. Click Transfer Tickets.
NOTE: Not all tickets are eligible for transfer immediately. Contact the Box Office if you are unable to transfer your tickets for more information regarding transfer delays.
3. Select which event(s) you would like to transfer ticket(s) for. Click Continue.
4. Select the specific seat number(s) you would like to transfer.
5. Select a recipient from your previously saved contacts or click Add a New Recipient to add a new contact.
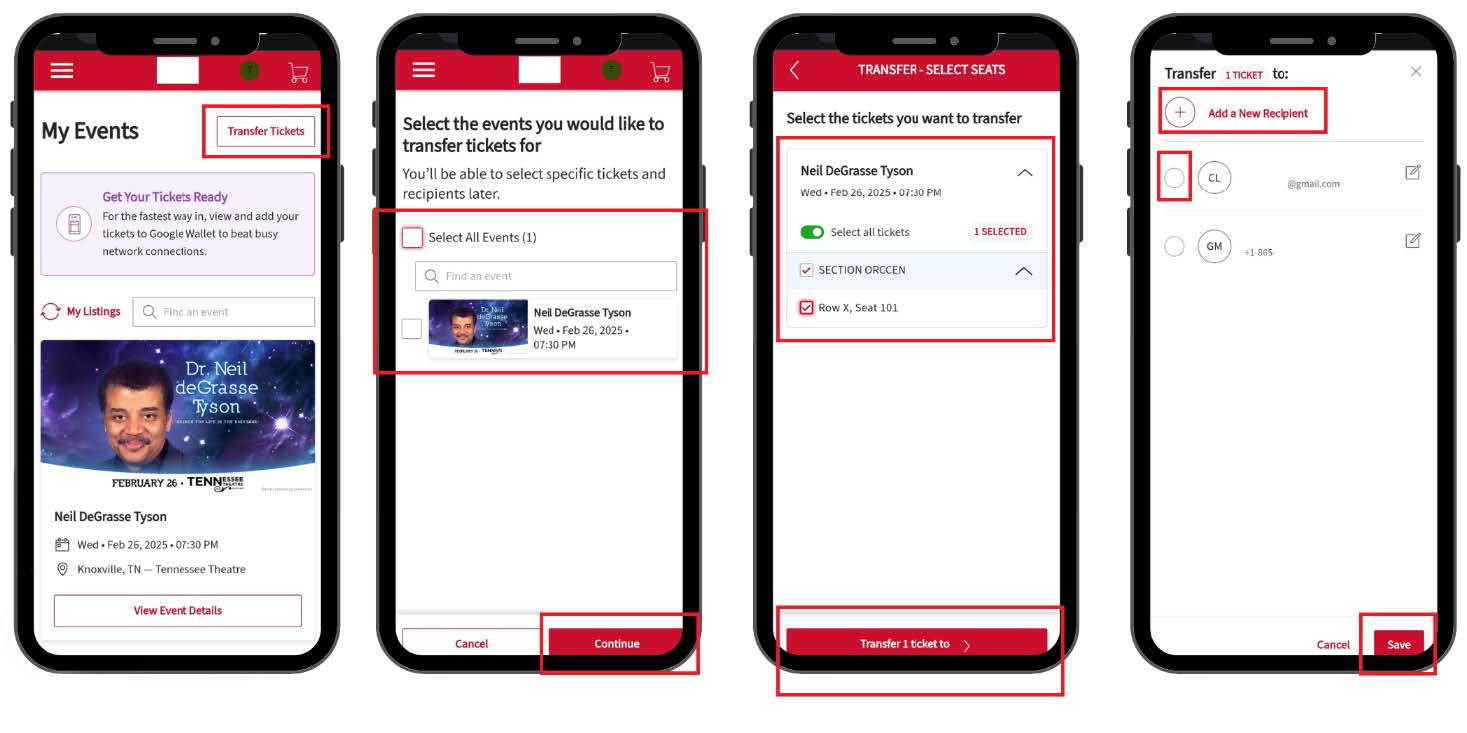
NOTE: When adding a new recipient, enter their first and last name and either their email address or phone number associated with their Ticketmaster Account. If they do not have a Ticketmaster Account, they will be prompted to sign up for one at the time of accepting the transfer.
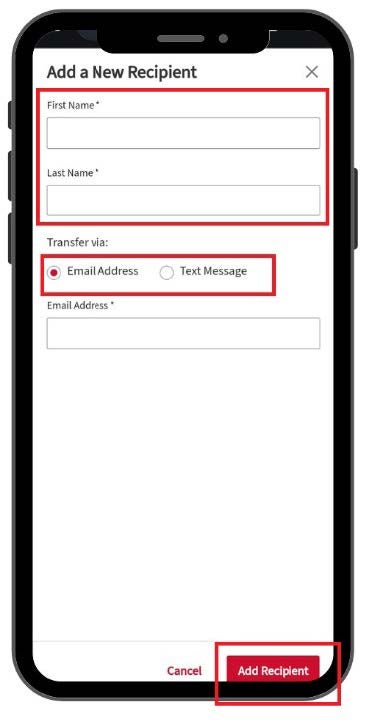
6. Review the transfer to ensure all the information is accurate. Click Review Transfer on the bottom right.
7. Review the transfer one more time and ensure that the recipient information is correct. Click Transfer Tickets.
8. If you need to cancel your transfer, go back to the View Event Details page of your event (see above instructions) and select Cancel Transfer.
NOTE: Once tickets have been accepted by the recipient, the transfer can no longer be cancelled.
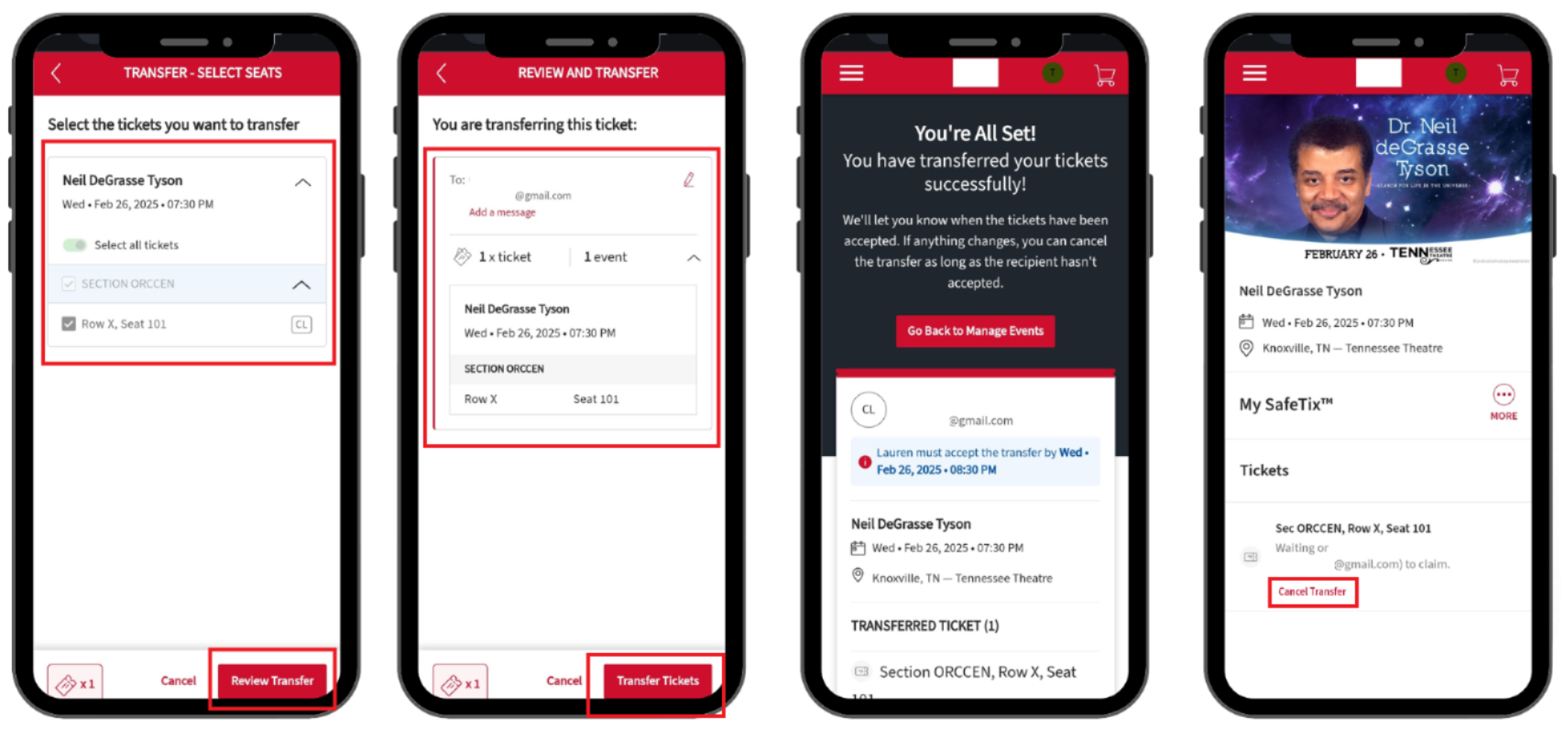
NOTE: Not all events will have resale available. Please call our Box Office for more information regarding a specific event.
1. Log into your Account Manager and go to My Events (see Step-By-Step Guide).
2. Locate the show you are wanting to sell the tickets for. Click on View Event Details under the event information.
3. Click on the More button in the center right of the screen. Select Sell (if available).
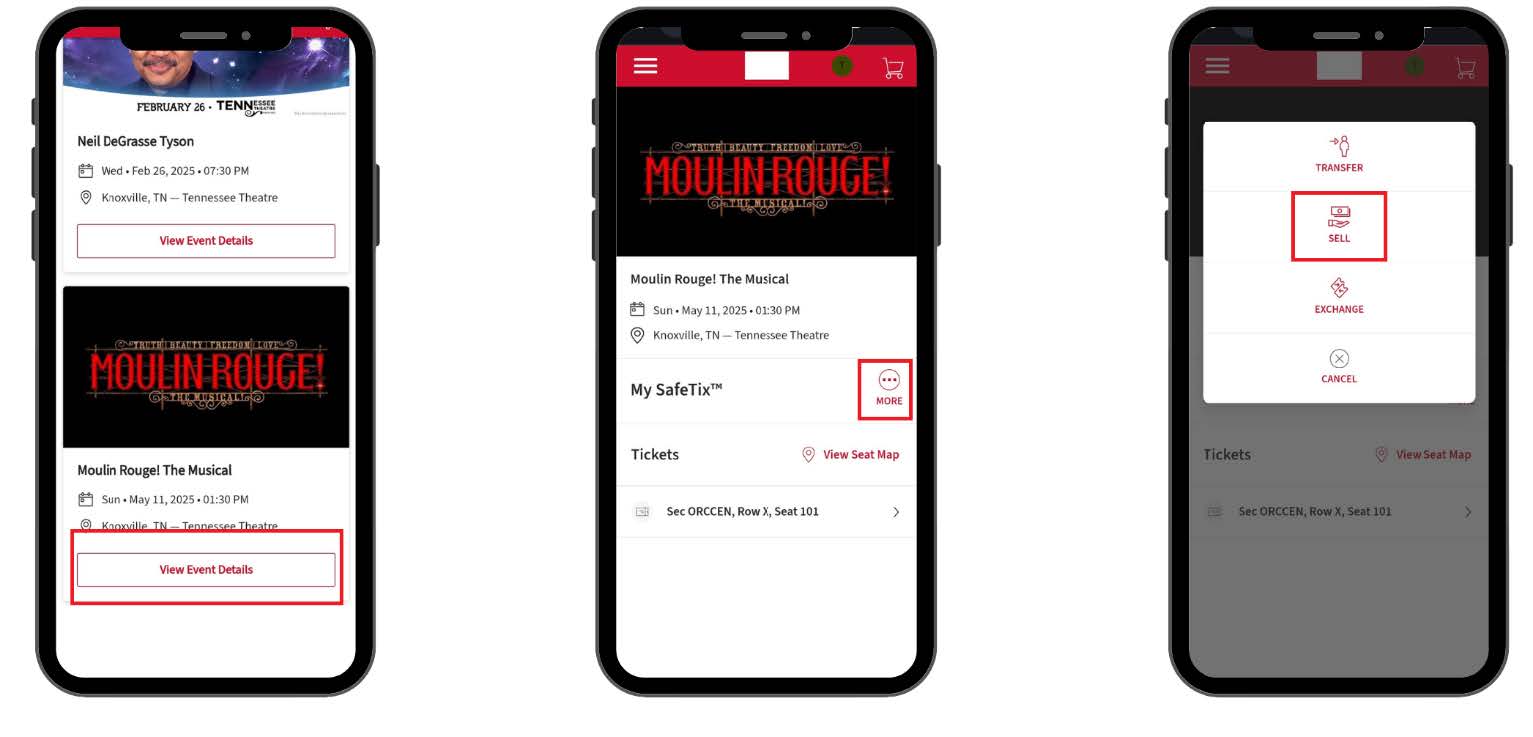
4. Select which ticket(s) you want to resell.
5. Enter the price per ticket that you would like to sell each ticket for.
NOTE: You will not be able to list your ticket(s) for more than the value paid at the time of purchase, plus any additional fees.
6. Select a Listing Cutoff time. Default will be one hour before the performance time.
7. Choose your method of payment. Continue through the prompts and confirm the listing by clicking List Ticket(s) at the bottom right of the page.
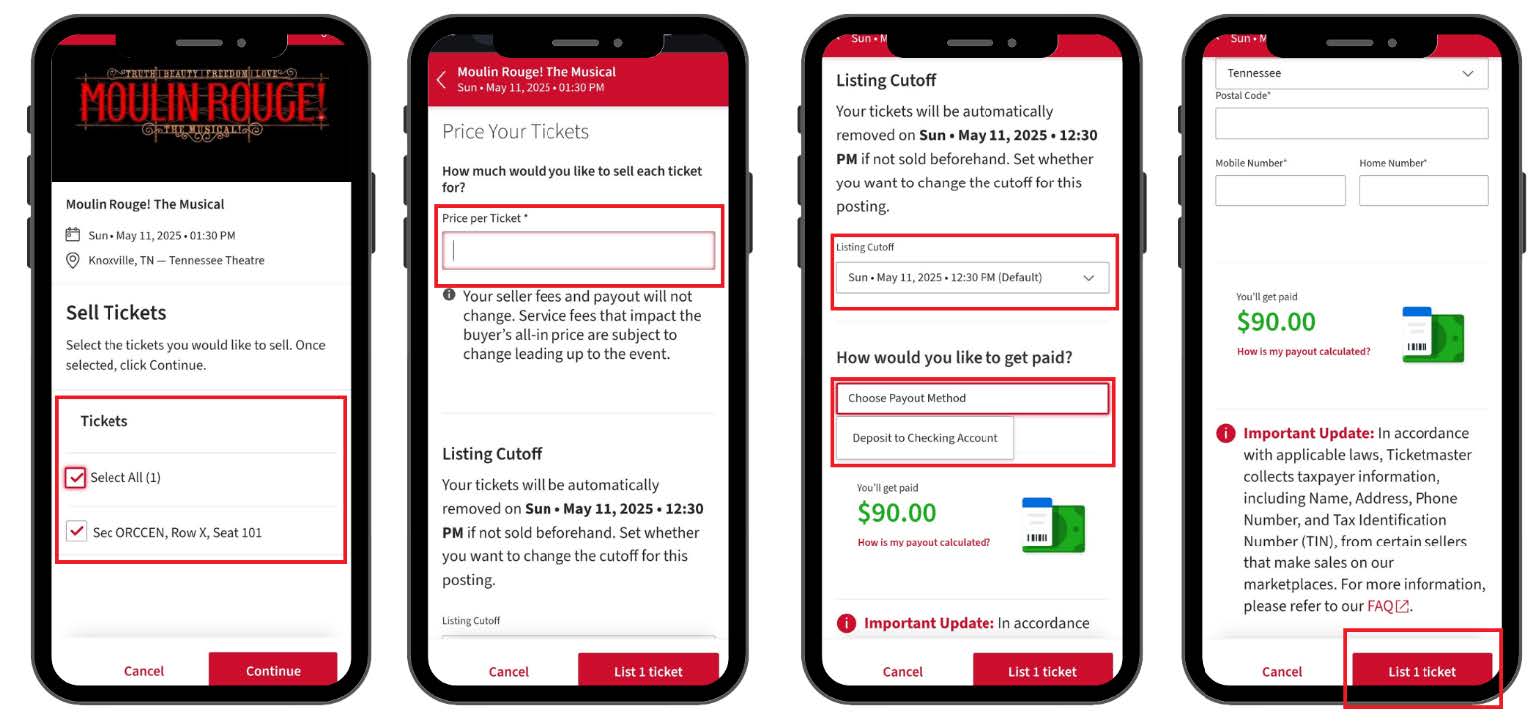
Broadway Subscribers have the benefit of same-show ticket exchanges, as available.
NEW THIS SEASON: Any and all exchanges occurring outside of Subscriber Courtesy Week (August 9, 2024) will be subject to a $5 per ticket exchange fee.
NOTE: Additional charges may apply if the value of the ticket exchange is more than the original value of the ticket you are exchanging.
1. Log into your Account Manager and go to My Events (see Step-By-Step Guide).
2. Locate the show you are wanting to sell the ticket(s) for. Click on View Event Details under the event information.
3. Click on the More button in the center right of the screen. Select Exchange (if available).
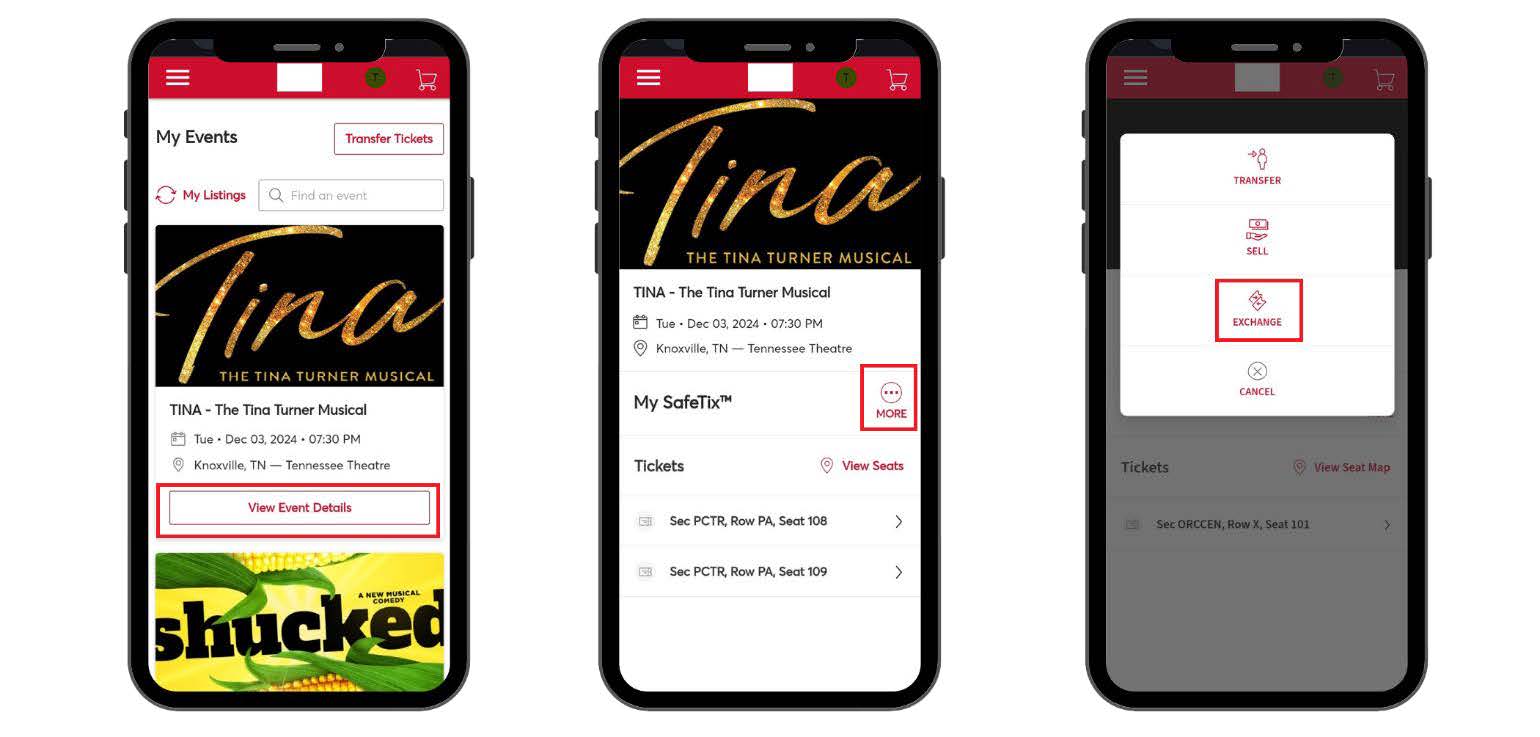
4. Select the ticket(s) you want to exchange. Click Continue in the bottom right of the page.
5. Select which show you want to exchange your ticket(s) to by clicking Select Event under the event details.
6. A seating map will appear with available seats highlighted in blue. You can click into the map by section to see available seating.
7. Click on the seat(s) you wish to exchange to. A pop up will appear at the bottom of the page. Select Add To Cart in the bottom right.
NOTE: Some seats will be marked with a yellow symbol. This indicates Limited View seats. Please call our Box Office for more information regarding Limited View seats.
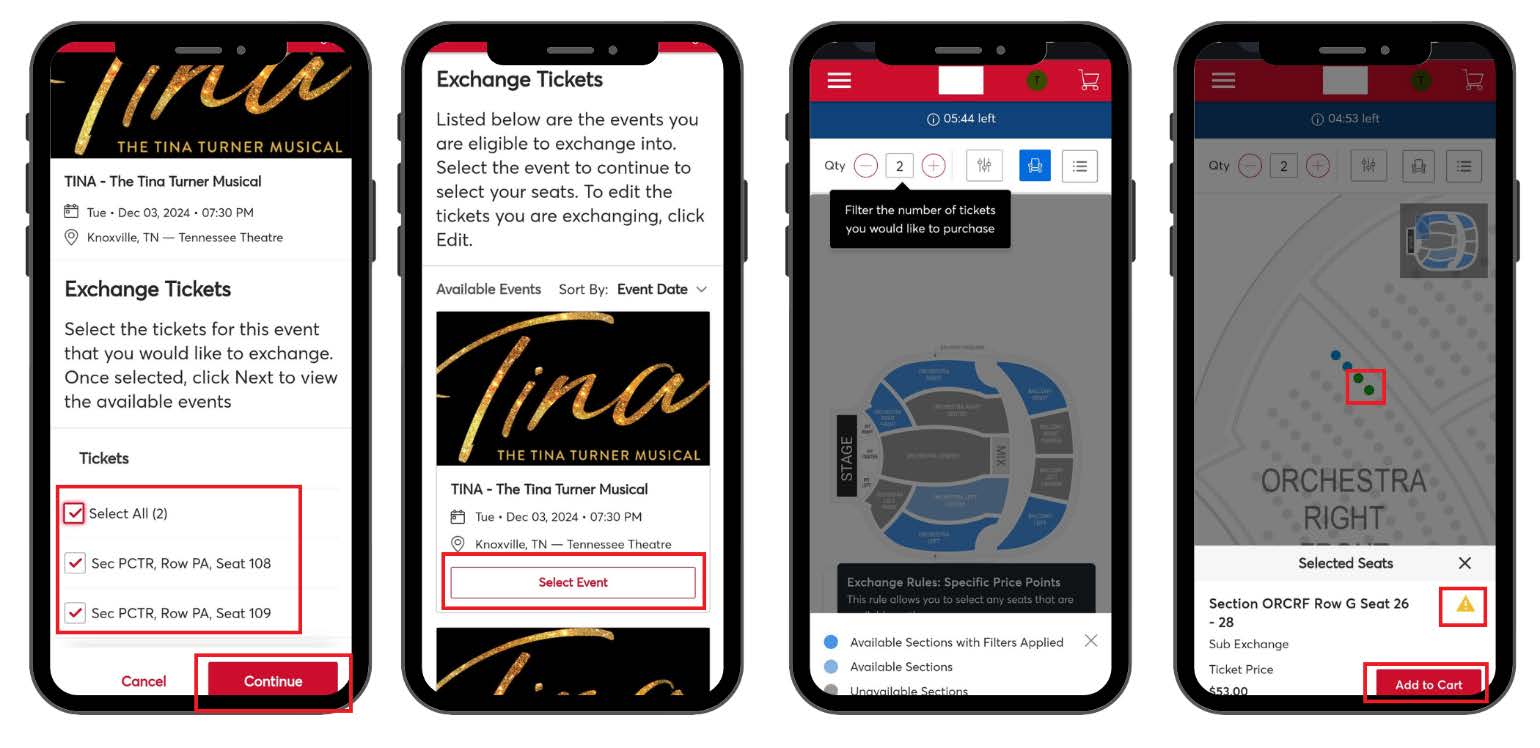
8. Once the seats are added to your cart, they will be marked with a green symbol and the number of seats added will be indicated in the top right corner of the page. Click on the Shopping Cart in the top right corner of the page.
9. Review the seat(s) you wish to exchange. If the value of the seat(s) is higher than your original seat(s), the difference due will be indicated at the bottom of the page. Click Continue at the bottom of the page.
10. Scroll down to review all the details of your exchange. Click Submit on the bottom of the page.
11. Review the Summary of your exchange. If an exchange fee is required, it will be listed on this page. Total amount due will be listed next to Total Amount Due. Click Submit at the bottom of the page.
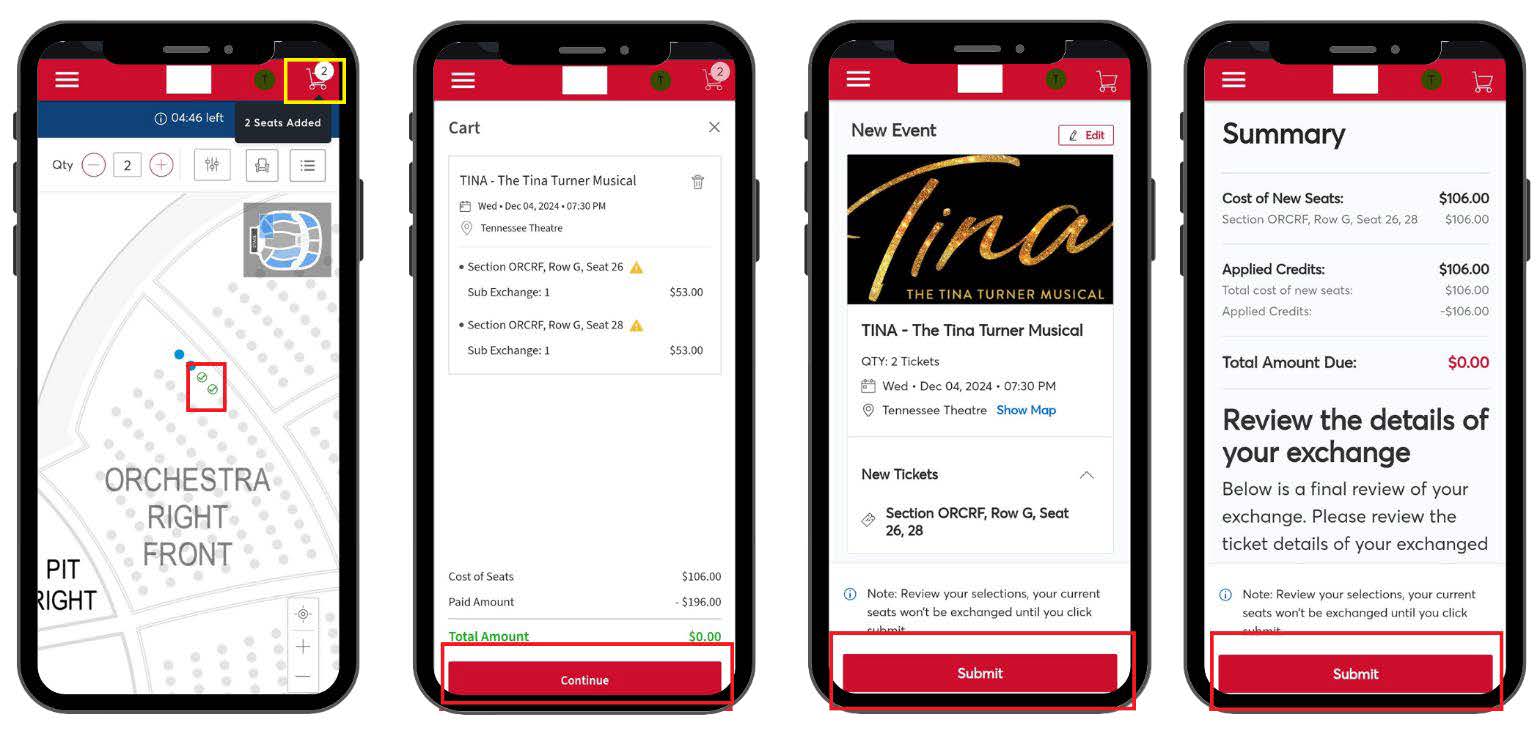
12. Continue through the prompts to submit your payment method (if required). Scroll to the bottom of the page and select the check box to accept the Terms and Conditions. Click Place Order at the bottom of the page.
13. Go back to the My Events page to confirm your new seat(s).
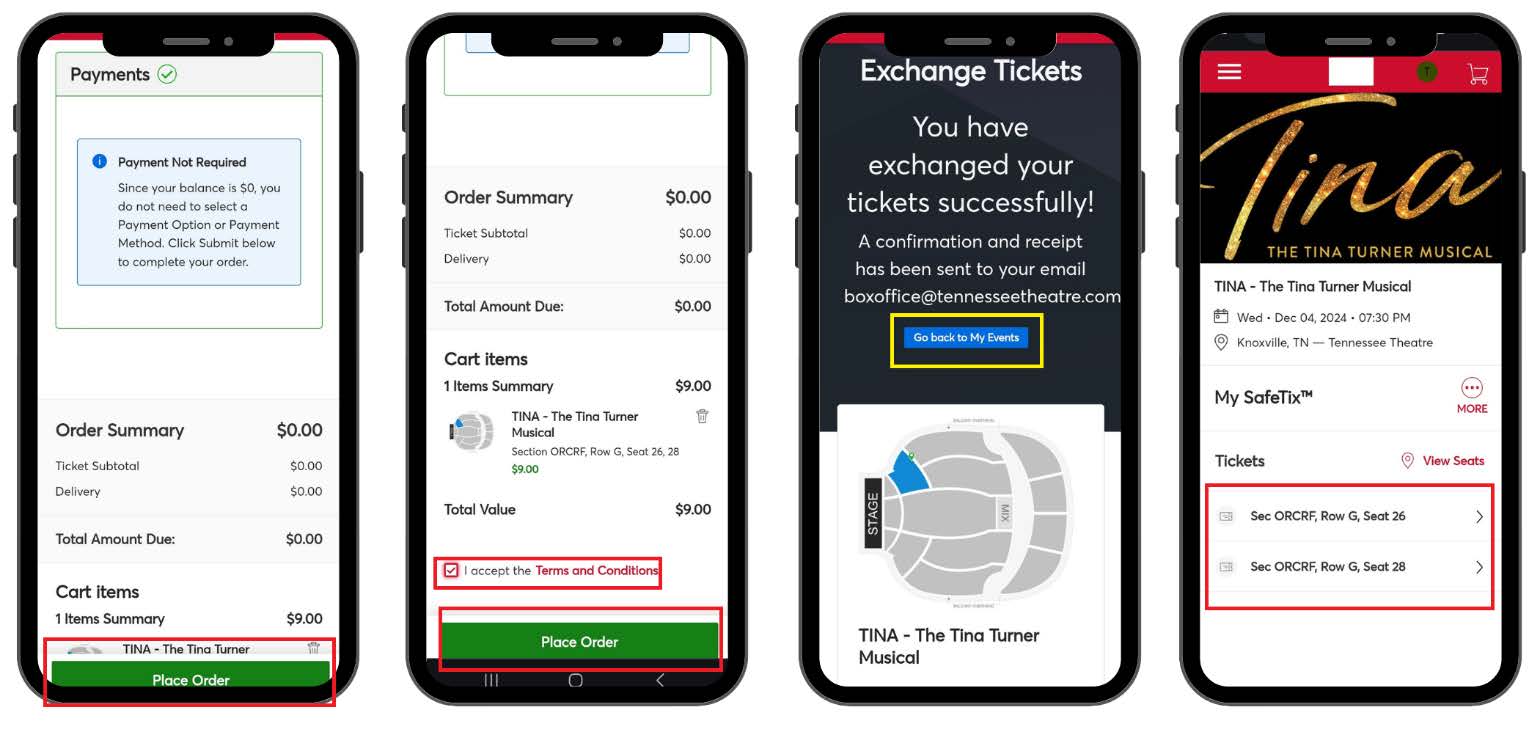
Before arriving at the Theatre to attend the event, here are some tips to help expedite entry:
- Access your ticket(s) through your Account Manager at least 48 hours prior to the event.
- [OPTIONAL] Add ticket(s) to Apple Wallet or Google Wallet.
- Make sure your mobile phone is fully charged.
- If you need to access WiFi while waiting in line, connect to the WILLCALL network. No password is needed, and you can securely join that network to access your tickets.
- Have the ticket(s) displayed and ready to be scanned before entering the Theatre.
- It is recommended that patrons send each guest their own individual ticket IF the party is arriving separately.
- If there are multiple tickets on an account for the group, swipe left on the barcode after scanning to access the additional tickets.
- Reference the seat location on your ticket(s). If you do not know where your seat(s) are, ask one of our ushers, located at each entry way into the auditorium.
- Turn the screen brightness to its highest level for easier scanning.
Ticket Protection
- Below are some helpful hints to protect you and your tickets:
- Prevent ticket fraud by always covering the barcodes when sharing pictures of tickets on social media.
- The Tennessee Theatre highly recommends that customers purchase tickets directly through one of the following sources:
- Online: Visit ticketmaster.com to access online ticketing for all shows that are currently on sale through Ticketmaster. Additionally, each show listing on this website includes direct ticketing links.
- Tennessee Theatre Box Office: (865) 684-1200 x2. You may also visit us in person Monday through Friday from 10 AM to 3 PM. Our daytime ticket office is located at 224 Clinch Ave., on the side of the Theatre. On all performance days, the Gay Street Box Office will open one hour prior to the performance’s scheduled start time and will remain open through intermission unless otherwise stated.
- Tickets for the Knoxville Symphony Orchestra, Knoxville Opera, and select other events held at the Tennessee Theatre can be purchased with each individual organization via their phone number or website. Please note this information on the event page within our Calendar of Events.
- Purchasing tickets anywhere outside of these sources does not guarantee the customer that the tickets they have purchased are legitimate.
- Please be aware that tickets purchased from other resale marketplaces (including TicketsOnSale, StubHub, Vivid Seats, Craigslist, eBay and other ticket brokers) are not guaranteed as valid for entry into the venue.
NOTE: Patrons purchasing tickets from unauthorized sources assume the risk that tickets purchased are counterfeit or the barcodes have been invalidated. Any patron attempting to enter an event with counterfeit or invalid barcodes will be denied entry.